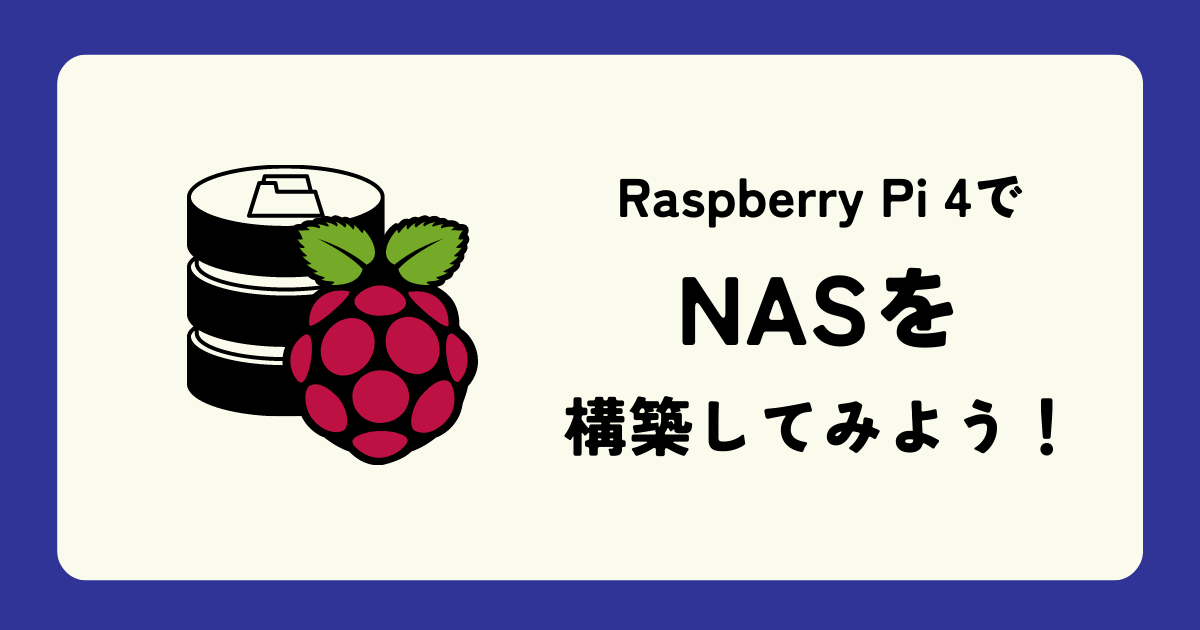IPアドレスの固定が済んでいなければ先に前回をご覧ください。
- 前提
- Open Media Vaultをインストールする
- 【トラブル】ネットワークに繋がらなくなった!
- Web controll panelに接続
- 更新を確認
- HDDをマウント
- SMBを有効にする
- 共有フォルダを作成する
- ユーザーを作成する
- クライアントから接続してみるよ
- まとめ
前提
Raspberry Pi OS Liteのインストールは済んでいる状態からスタートします。
Raspberry OS Lite 2022-09-22リリースのバージョンを使用してます。
昔と違ってRaspberry Pi Imagerを使ってめちゃくちゃ簡単にSDカードにイメージを焼けます。
WiFiやSSHの設定までもインストールの時点で(ほぼ)済んでしまいます(すごい!)
僕はMacからSSH接続してコマンドを実行しますが、コマンドを実行できればなんでもOKです。
執筆終了時のOMVのバージョンは 6.0.46-5 (Shaitan)です。
Open Media Vaultをインストールする
ありがたいことにインストール用のスクリプトが用意されています。
Raspberry Pi OSであればwgetコマンドを使うといいでしょう。
SSH接続して、次のコマンドを実行します。
sudo wget -O - https://github.com/OpenMediaVault-Plugin-Developers/installScript/raw/master/install | sudo bash
自動でプロセスが進行するのでしばらくするとインストールが完了します。
公式ドキュメントにも記載がありますが、結構時間がかかります。
ARM images are ready to go, so boot from SD card and wait for the initial setup to complete. This takes around 30 minutes on slow devices like Raspberry PI.
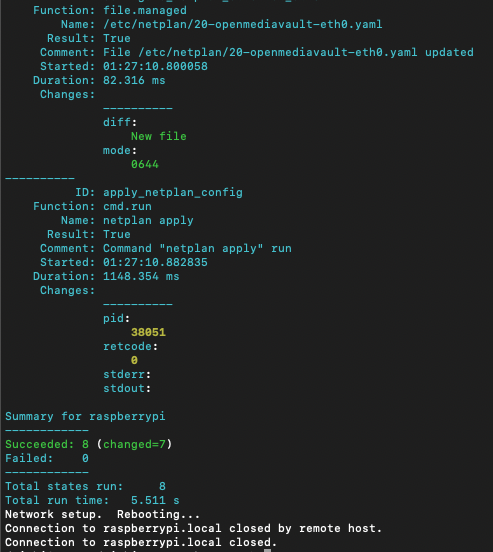
【トラブル】ネットワークに繋がらなくなった!
ネットワークというか、WiFIに繋がらなくなることがあるみたいです。 WiFIで作業をしている場合はこの方法で対応が必要になりそうです。 (うちのルーターの有線ポートの空きがもうない…w)
また、固定したIPが変わってしまう、というか/etc/dhcpcd.confが消滅してます。
なので作り直してあげます。
有線で繋ぐときは逆のことをしてください。
Web controll panelに接続
管理画面にログインしてみます。
http://raspberrypi.local/#/login に任意のブラウザでアクセスするとめっちゃハッカーっぽいログイン画面が表示されます。OK!
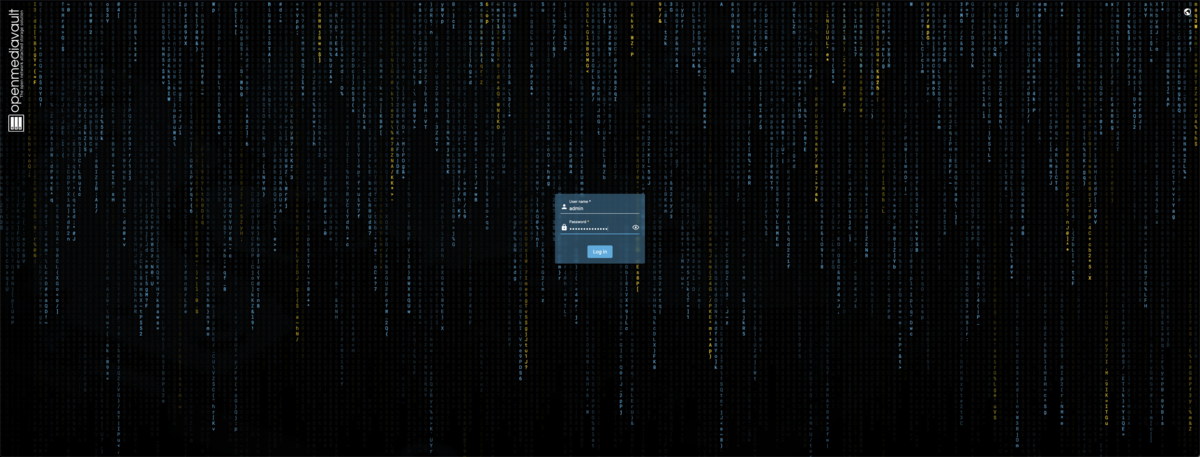
初期ユーザー名:admin
初期パスワード:openmediavault
です。ログインしたら即変更しておきましょう。
ついでに表示言語を日本語にしました。
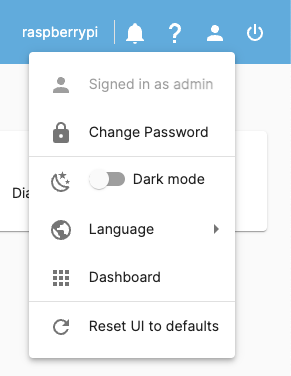
更新を確認
http://raspberrypi.local/#/system/updatemgmt/updates から、OMVの更新を確認します。初回インストール直後だと何かしらあるのでアップデートしておきます。
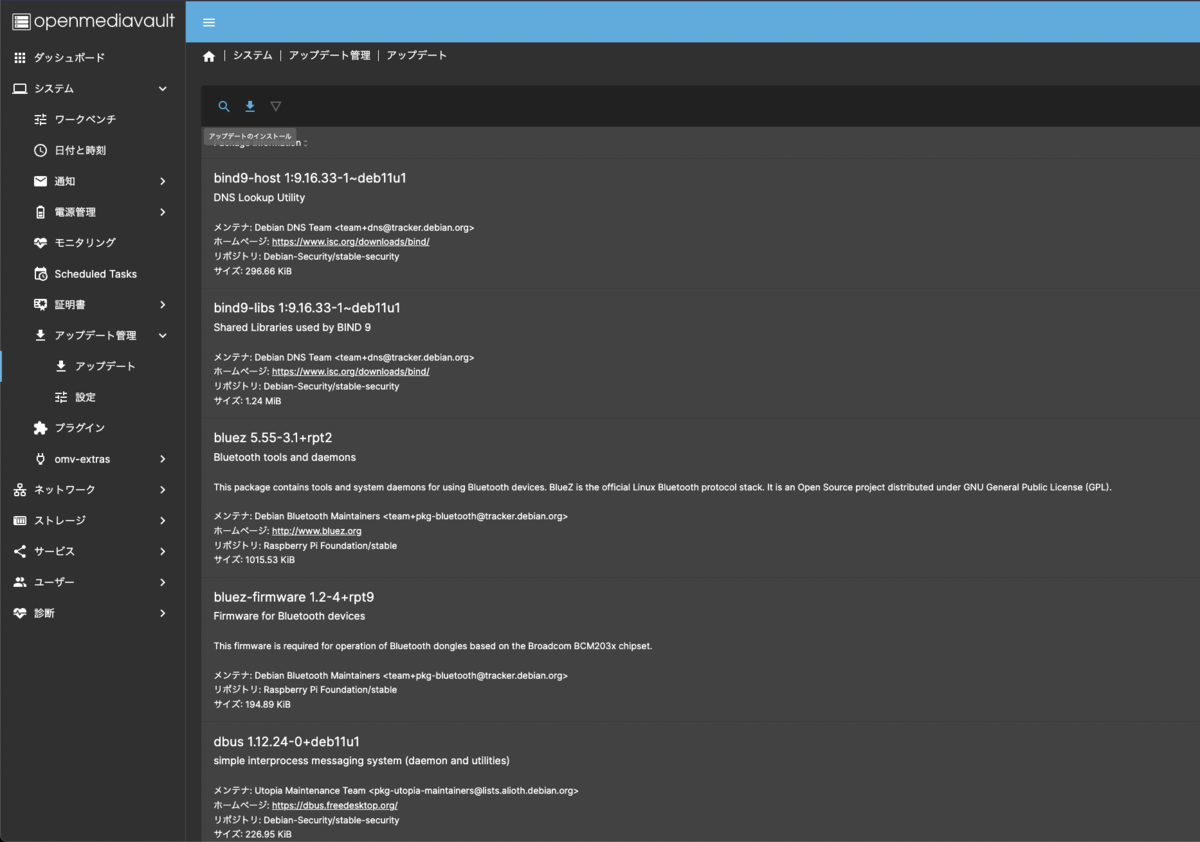
HDDをマウント
テキトーなHDDやSSDを接続しておきます。
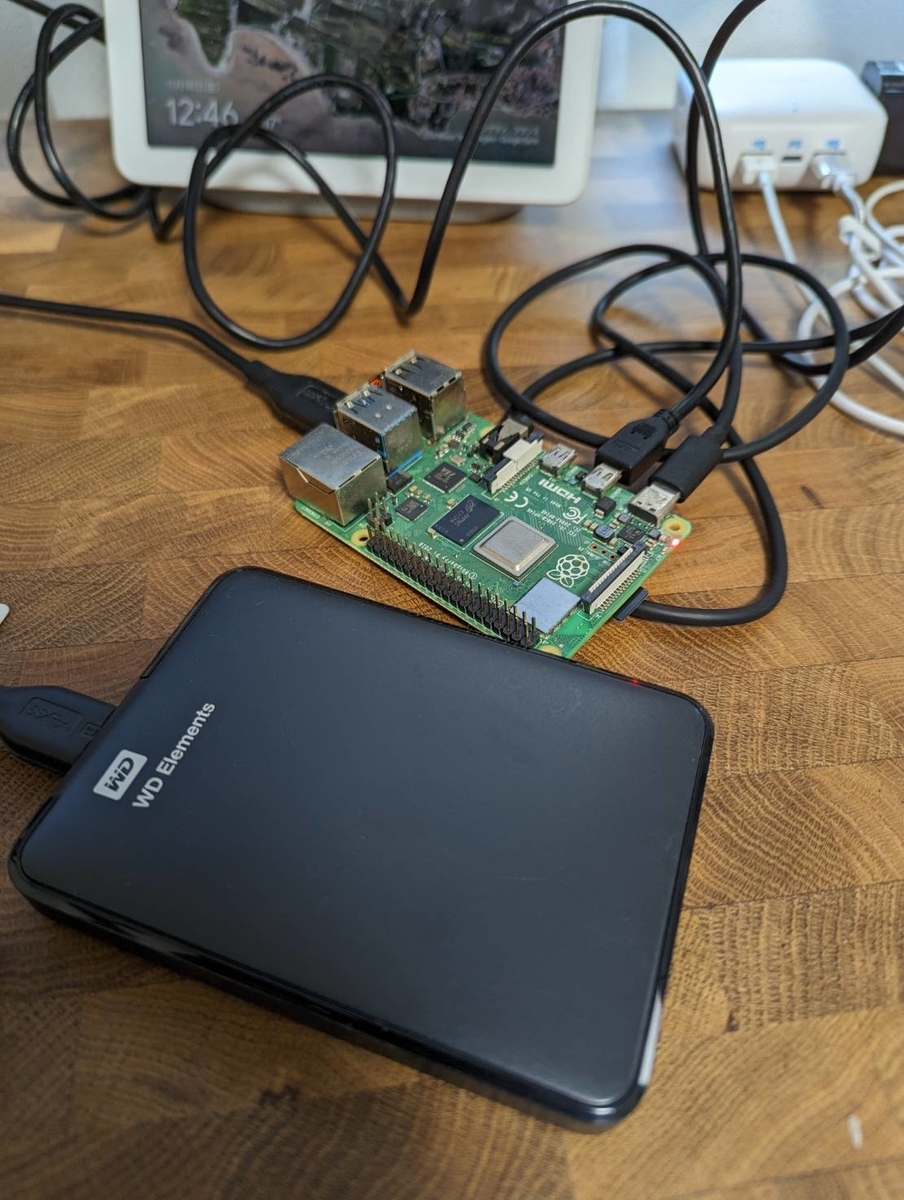
ワイプした後であれば、http://raspberrypi.local/#/storage/filesystems/createからファイルシステムを作成(=フォーマット)します。EXT4で良いでしょう。
http://raspberrypi.local/#/storage/filesystemsからマウントします。
こうなればOK!
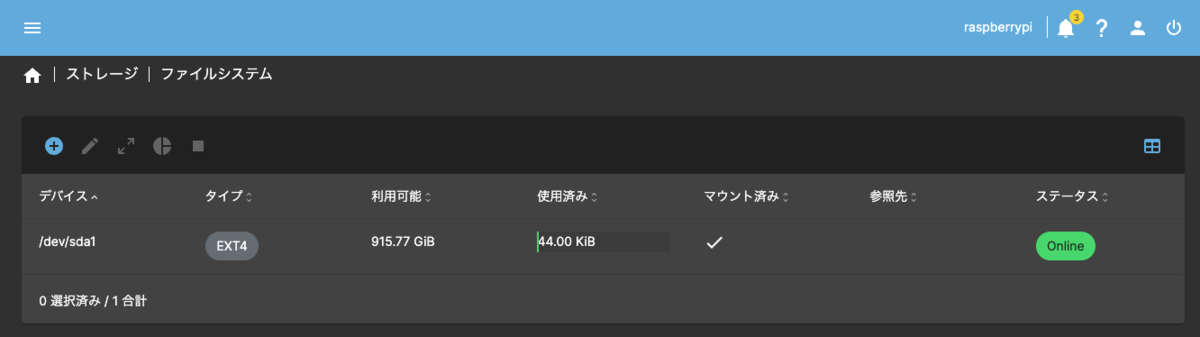
SMBを有効にする
http://raspberrypi.local/#/services/smb/settings に移動し、SMBを有効にします。
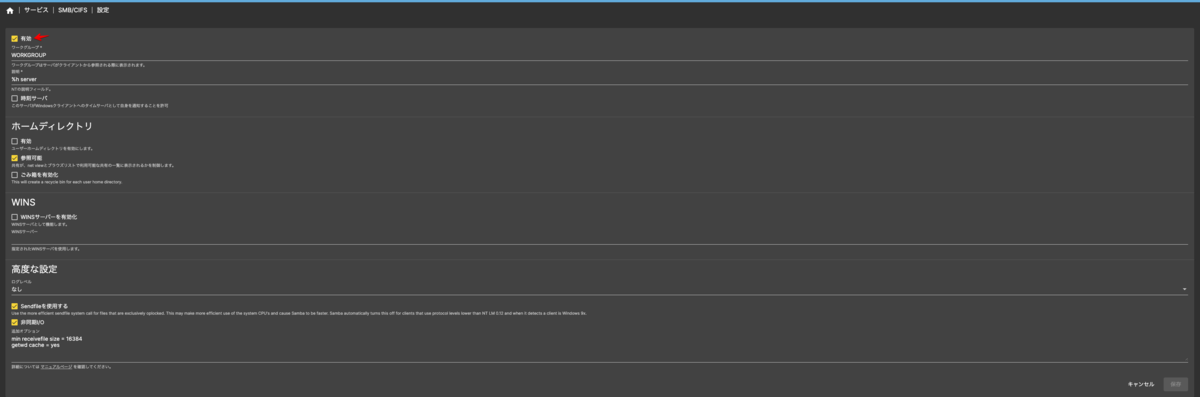
この時点でクライアントのNetworkに表示されるようになります。
共有フォルダを作成する
http://raspberrypi.local/#/storage/shared-folders/create?returnUrl=%2Fservices%2Fsmb%2Fshares%2Fcreate から共有フォルダを作成します。
http://raspberrypi.local/#/services/smb/shares/createから作った共有フォルダを有効にして適用します。とりあえずTime Machineサポートにもチェックを入れてます。
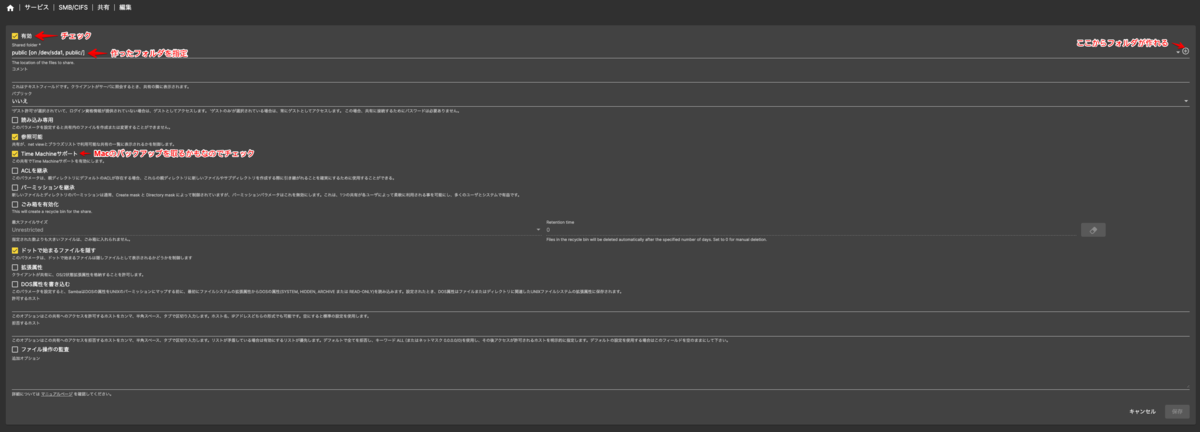
ユーザーを作成する
後述する、MacやWindowsなどのクライアントから接続するためのユーザーを作ります。
http://raspberrypi.local/#/usermgmt/users/create から作ります。
とりあえずは名前とパスワードだけでOK。
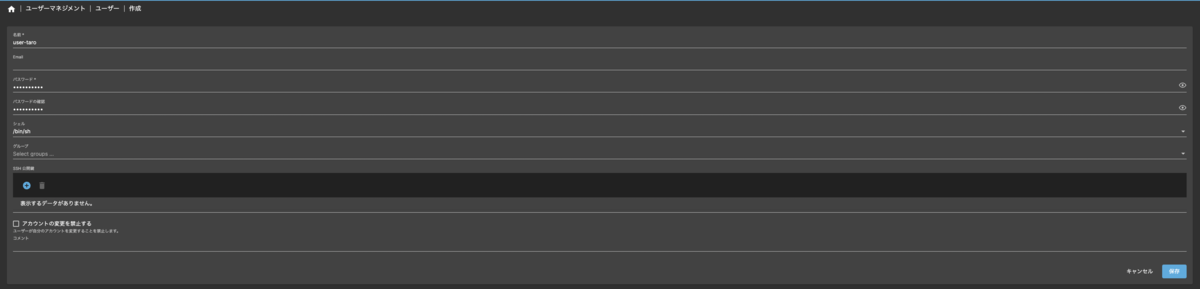
クライアントから接続してみるよ
macOSの場合
ネットワークのところに表示されているはず
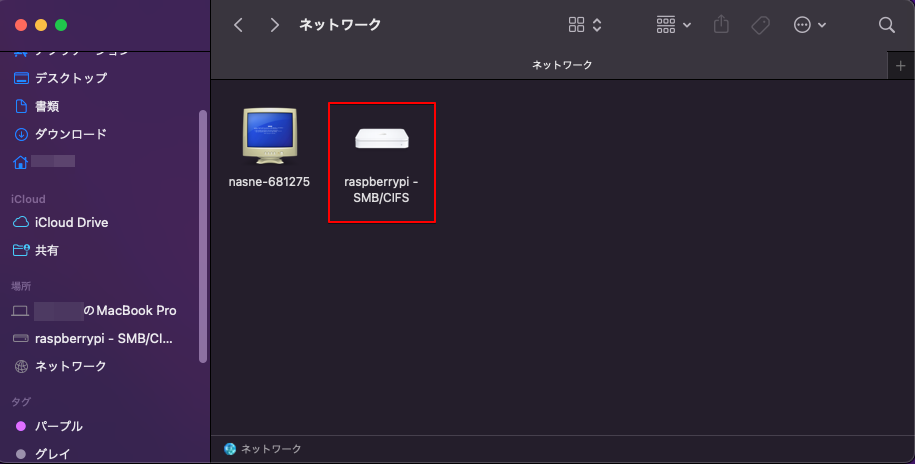 ユーザー情報を入力して接続
ユーザー情報を入力して接続
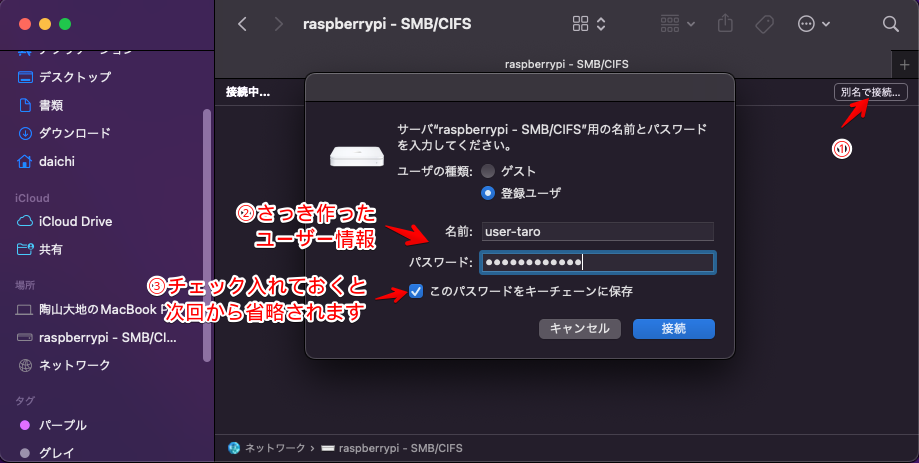
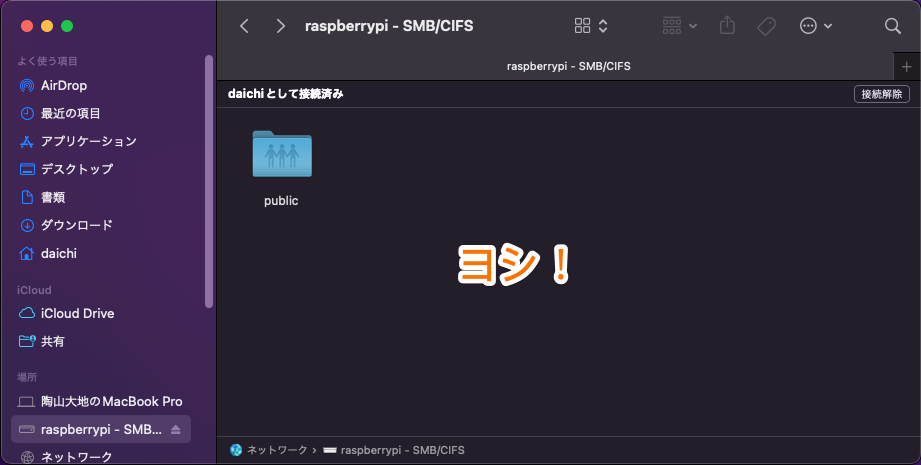
Windowsの場合
直撮りですみませんね。
Macと同様にユーザー情報を入力して接続。
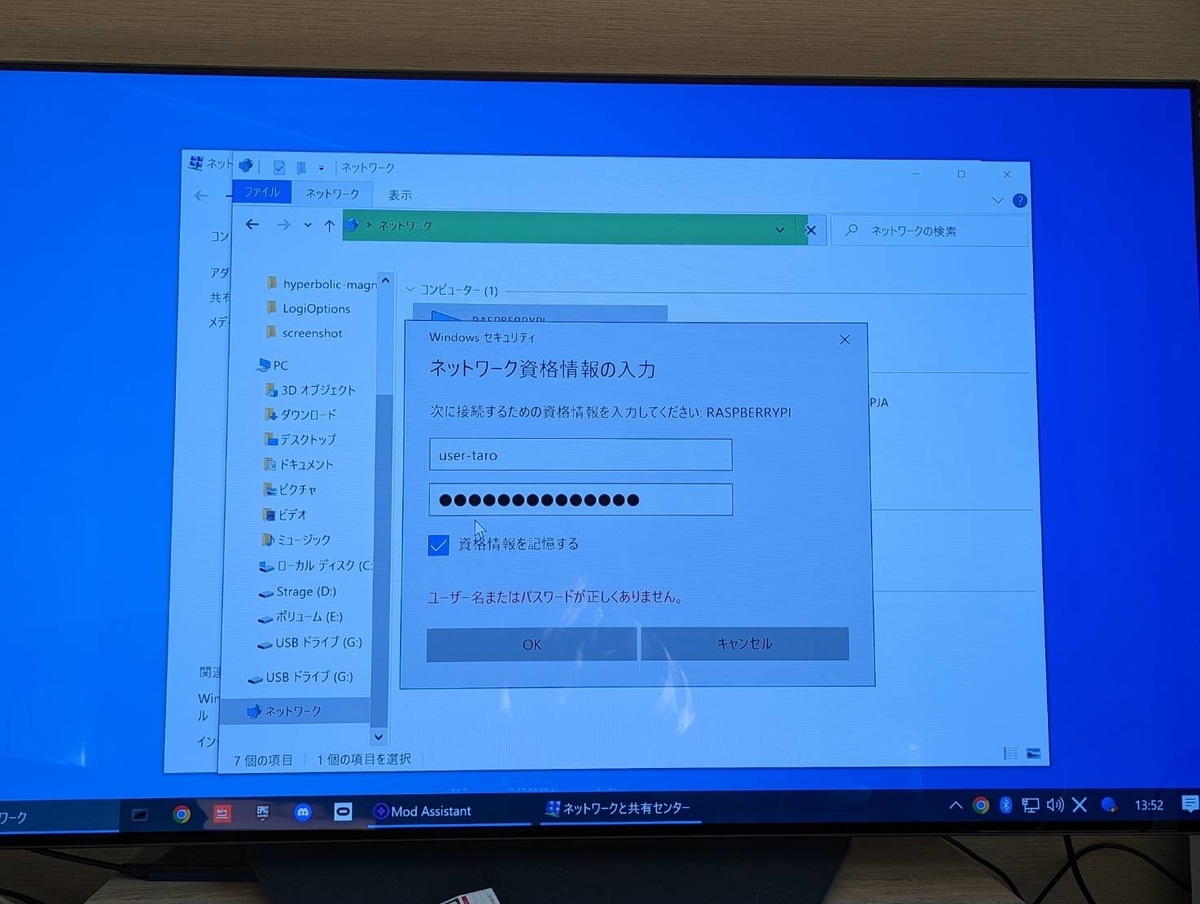
まとめ
というわけで、ラズパイをNASに仕立て上げてみました。必要最低限のセットアップしか行っていないので、実際の運用をするにはもう少し設定が必要です。
気が向いたら書きます。では
P.S.
HDDはこれが欲しい。
バッファロー HD-NRLD4.0U3-BA 4TB 外付けハードディスクドライブ スタンダードモデル ブラック
あとやっぱラズパイたけーわw